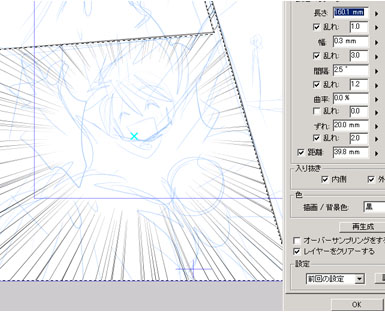パソコンでマンガを描く
パソコンでマンガを描く利点
修正が簡単。完成後も修正可能。パーツごとにレイヤー分けしておけば、細かい修正も簡単です。その他様々な変更が可能。トーンをいくら使ってもなくならない。合わなければ簡単変更、貼りかえも自由なので安心です。
インクをこぼしたりすることもなく、消しゴムのカスやトーンの切れ端など、部屋の汚れを気にしなくて済む。
手でこする、インクをこぼす、飲み物をこぼすなどの失敗や汚れの心配がいらない。間違ってもすぐに戻せること、修正を繰り返してもぼろぼろになりません。
パソコンでマンガを描く欠点
ペンタブを使い慣れていない人にはなかなか思うように描けず難しい。こまめに保存しておかないと、消えたり、パソコンが壊れたらデータまで…。(こまめに保存して、バックアップしておくなどしましょう。)
デジコミOKな出版社ばかりではないので、投稿時は確認が必要。もしOKでもデータでの投稿の場合と、プリントアウトをしたものの投稿など条件があるので、要確認。
プリントアウトするとなると、B4印刷可能なプリンタが必要。
どこまでパソコンで描くか
パソコンでマンガを描く といっても、方法は色々あります。・下描きから仕上げまで全部パソコンで描く
・下描きは普通に紙に描き、スキャンしてそれを下描きとして利用し、パソコンでペン入れ〜仕上げをする
・ペン入れした原稿をスキャナで取り込んで、トーンや仕上げのみをパソコンで行う
という感じです。
必要なもの
ペンタブレット
PCでマンガを描くならば、持っておきたいアイテムはペンタブです。「マウスで全部描けます」という人には必要ないかもしれませんが、そうでなければ是非持っておきたいアイテムの1つ。ペンタブレット。「ペンタブって何?」という方の為に、少々説明させて頂きます。(意外とこの質問が多いので)ペンタブレットとは…
下の写真のようなもので、ペンでこの上に描くと、パソコン上のお絵かきソフトなどに描いたまま反映されるものです。筆圧ペンだと、ちゃんと強弱もつけられますので、紙に描くような質感も得られます。ワコムのペンタブを使ってる人が一番多いのではないかと思います。
値段は高くなりますが、大き目のサイズのものもありますので、予算に合わせて探してみてください。液晶タイプのものもあり、かなり高価ですが、画面が表示されている液晶にそのままペンで描く感じですので、普通のペンタブよりも実際に描いている感があります。
タブレットの詳細、購入は↓からどうぞ
Wacom ペンタブレット Sサイズ ブラック イラスタMini&コミスタMini付属 Bambooコミック CTH-470/K2 |
Wacom ペンタブレット シンプルタブレット Bamboo Pen CTL-470/K0 |
下は液晶ペンタブです。高価ですが、使いやすい。
Wacom 液晶タブレット 薄型17mm、12.1インチ液晶 画面にダイレクトに、ペンで描く Cintiq12WX DTZ-1200W/G0 |
Wacom 液晶タブレット 大画面21.3インチ 画面にダイレクトに、ペンで描く Cintiq21UX DTK-2100/K0 |
マンガを描くソフト
パソコンで本格的にマンガを描くならば、専用ソフトが必要です。慣れるまでは少々使いにくいかもしれませんが、慣れるとパソコンの方が楽になってしまうかもしれません。マンガを描くソフトといえば、セルシスのComic Studioとか、DELETERのCOMIC WORKSなどがあります。
マンガソフトの詳細、購入は↓からどうぞ
ComicStudioDebut 4.0 |
ComicStudioPro 4.0 |
ComicStudioEX 4.0 |
Debutが一番安く、その次がPro、そしてEXとなります。安いバージョンだと使えない機能などがあるので、自分で必要な機能があるものを選ぶのが良いかと思います。 |
DELETER COMICWORKS NEO |
COMICWORKS Ver.2 |
COMICWORKS Max Ver2 For Windows |
NEOは2011年に発売された新しいバージョンのようです。収録トーンは100種類。 Ver2はトーン200種、MAXは800種 MAX版のみ 1200dpi対応のトーンデータ |
スキャナ
1からパソコンで描いてしまう場合にはスキャナは必要ないかもしれません。自分のスタイルに合わせてどうぞ。Canon フラッドベッドスキャナー CanoScan LiDE210 A4対応 CISセンサー 4800dpi RGB3色LED搭載 USBバスパワー対応 |
センチュリー 転写パットリくん A3フラットベッドスキャナー CFBS-A3 |
| ↑こちらはA3対応。投稿用マンガサイズでスキャンするのならA3のものが必要 |
プリンター
描いたマンガをプリントアウトする必要があるならば、必ず必要になります。投稿用サイズで印刷するなら、下のようなA3サイズも印刷できるプリンターが必要です。EPSON A3インクジェットプリンター PX-1004 A3ノビ対応 CD/DVDレーベル印刷対応 ブラックインク2本搭載 |
実際にソフトを使って描いてみる
ここからの説明で使うのは、COMIC STUDIOです。私が持っているのはEX3.0なので、ProやDebutとは違うところもありますので、もし購入を考えている方は事前にチェックするようにして下さい。
 とりあえず、下描きも全部COMIC STUDIOで描いてみることにします。
とりあえず、下描きも全部COMIC STUDIOで描いてみることにします。ちなみに、下描きは普通に紙で描いてスキャンしたものを使用することもできます。
まずは下描き用のレイヤーを作り、簡単に下描きをします。
下描きが終わったらペン入れの時に見やすくするために色を変更します。色変更はボタン1つ押せば簡単に変更可能。濃度を下げて、描きやすい濃度にすればOK。
右図のようになります。
絵だけではなく、コマ割りなども適当に描いても構いません。
 そしてペン入れ。
そしてペン入れ。ペンは色々な種類があります。Gペン、丸ペン、カブラペン、スクールペン、筆など。それぞれ太さ、入り、抜き、補正の調整が好きなように出来るので、好みのものに合わせて使います。。画像は、Gペン使用。補正が5です。こんな感じでペン入れしていきます。
後で直す可能性が高い場合、輪郭、目鼻口、髪の毛など、レイヤーを分けて描くと後で修正しやすいです。髪の毛が瞳にかかってしまっている場合など、後で修正が面倒になる場合もありますので。とりあえず自分のスタイルに合わせて。
基本は、お絵描きソフトと同じなので、CG描いたことがある人にはわかりやすいと思います。
うまく線が引けない、線がよぼよぼになってしまう…という方にも便利な機能があります。「線編集・滑らか」の機能を使い、よろよろした線をなぞるだけで、
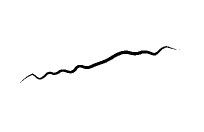
↑こんなよろよろした線でも、
↓ここまで綺麗に真っ直ぐになります。
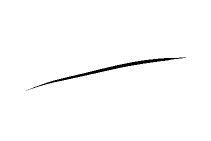
どの程度まで滑らかにするか…などは自分で調整できますので、その時によって調整してください。 数値を上げすぎると、微妙な輪郭のラインなどは全く別物になってしまったりするので、数値を調整して変になれば戻して数値を・・・という感じで好みのラインにしましょう。
 次はトーンです。
次はトーンです。トーンは、お絵描きソフトと同じく、指定範囲で選択して貼ることも出来ますが、右画像のように選択範囲レイヤーというのを作って、トーンを貼る場所を塗っていく…という方法でも貼れます。他の方法としては、ペンで描くようにトーンを貼る…というより描き込むことも可能。
とりあえず右の画像では、陰の薄いトーンを張る部分を選択範囲レイヤーで塗ってみました。
 塗り終わったら、「レイヤーを選択範囲に変更」などで塗った個所を選択範囲に。
塗り終わったら、「レイヤーを選択範囲に変更」などで塗った個所を選択範囲に。そこへ貼りたいトーンをドラッグ&ドロップでOK。簡単です。
細かい個所も、手描きでは苦労していたようなところも、これで苦労する事無く貼れて便利です。
とりあえず、下描きからペン入れ、トーンは一通りこのような作業の繰り返しで完成します。
| これはページ全体の画像です。適当にコマ割りと下描きをしました。どのように描くかは人により様々だと思いますので、好きな方法で構わないと思います。 | 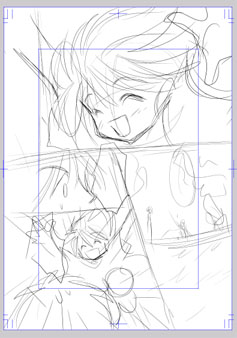 |
| 次にコマ割りですが、下の画像のように簡単にコマ割りが出来ます。割りたいところで線を引くだけで、自動的に設定通りの幅、間隔でコマ割りをしてくれます。断ち切り部分は後で修正しています。 | 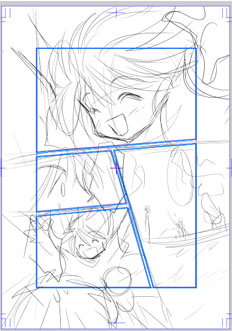 |
| コマ割りが終わったので、コマごとにレイヤーを分けました。先ほどの枠線定規レイヤーから、自動でコマレイヤーを作ることも可能です。 これでコマごとに開き、ペン入れなどの作業をコマごとにしていきます。 あとは一番最初に説明した要領で、ペン入れ、トーンなどの作業を進めていけば完成。 |
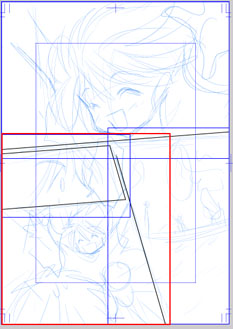 |
| フキダシも種類色々。自分で書いても、フキダシツールを使ってもOK。 | 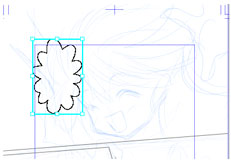 |
↓EXのみの機能で、3Dレンダリング機能というものがあり、 学校や遊園地、カフェなど、好きな角度や大きさに設定して 背景に利用する事も可能。 |
|
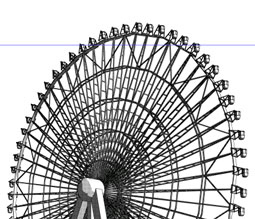 |
|
集中線も、設定1つで簡単にできます。(もちろん普通に自分で1本1本引く事も可能。)